
Cách hẹn giờ tắt máy tính tự động trên Windows XP, 7, 8, 10 đơn giản
Tham khảo ngay các mẫu chuột giá giảm SHOCK:
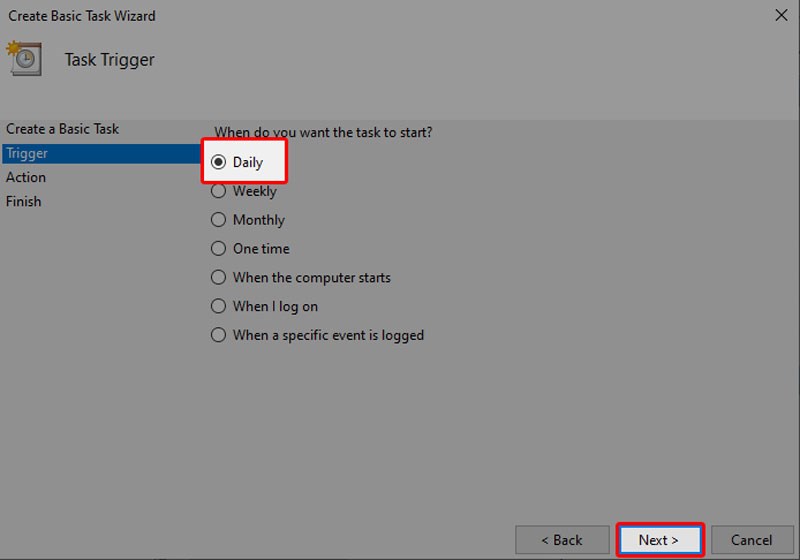
Hẹn Giờ Tắt Máy Tính: Giải Pháp Tiện Lợi Cho Người Dùng Windows
Trong cuộc sống hiện đại ngày nay, việc tải các tệp dữ liệu lớn trở nên phổ biến hơn bao giờ hết. Tuy nhiên, bạn có bao giờ cảm thấy bất tiện khi phải chờ đợi máy tính tải xong và không thể rời khỏi nó? Đó là lý do tại sao việc hẹn giờ tắt máy tính lại trở thành một tính năng vô cùng hữu ích. Bài viết dưới đây sẽ hướng dẫn bạn cách thực hiện hẹn giờ tắt máy tính trên hệ điều hành Windows một cách đơn giản và hiệu quả.
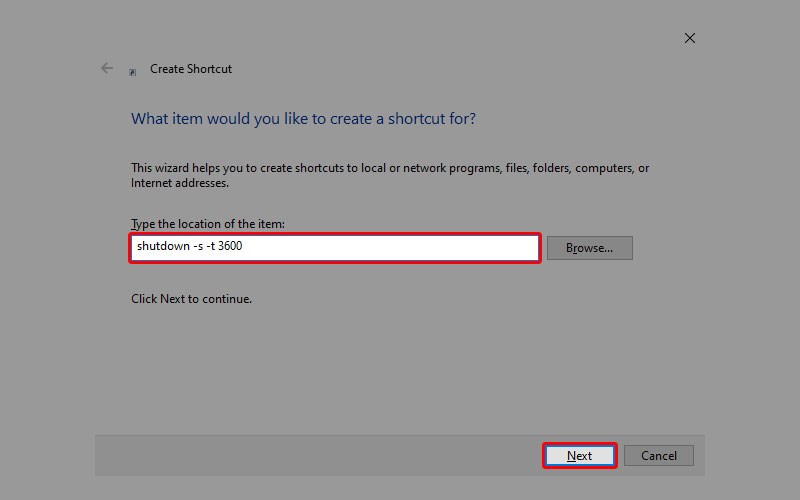
I. Lợi Ích Của Việc Hẹn Giờ Tắt Máy
- Tiết Kiệm Thời Gian: Bạn không cần phải ngồi chờ đợi đến khi quá trình tải dữ liệu hoàn tất mà có thể rời khỏi máy tính để làm những việc khác.
- Tiết Kiệm Năng Lượng: Tắt máy tính khi không sử dụng giúp tiết kiệm điện năng, đồng thời kéo dài tuổi thọ cho thiết bị.
- Đảm Bảo An Ninh: Việc tự động tắt máy khi không có người ở cạnh giúp hạn chế tình trạng xâm nhập vào máy tính của bạn.
Sắm ngay phụ kiện sale sâu - Giá chỉ từ 20k
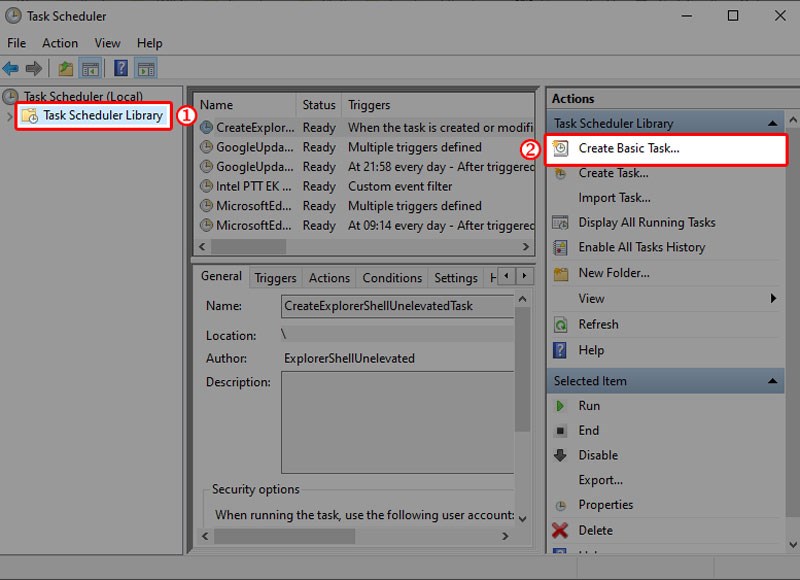
II. Cách Hẹn Giờ Tắt Máy Tính Bằng Hộp Thoại Run
1. Hướng Dẫn Nhanh
Mở Run > Nhập shutdown -s -t 3600 > Chọn Ok.
2. Hướng Dẫn Chi Tiết
Bước 1: Mở hộp thoại Run bằng tổ hợp phím Windows + R.
Bước 2: Nhập dòng lệnh shutdown -s -t thời gian (với thời gian được tính bằng số giây) và chọn Ok.
Các thiết lập thời gian bạn có thể sử dụng:
- 5 phút: shutdown -s -t 300
- 10 phút: shutdown -s -t 600
- 15 phút: shutdown -s -t 900
- 30 phút: shutdown -s -t 1800
- 1 tiếng: shutdown -s -t 3600
- 2 tiếng: shutdown -s -t 7200
- 3 tiếng: shutdown -s -t 10800
- 4 tiếng: shutdown -s -t 14400
Bước 3: Để hủy lệnh hẹn giờ vừa tạo, nhập shutdown -a trong hộp thoại Run.
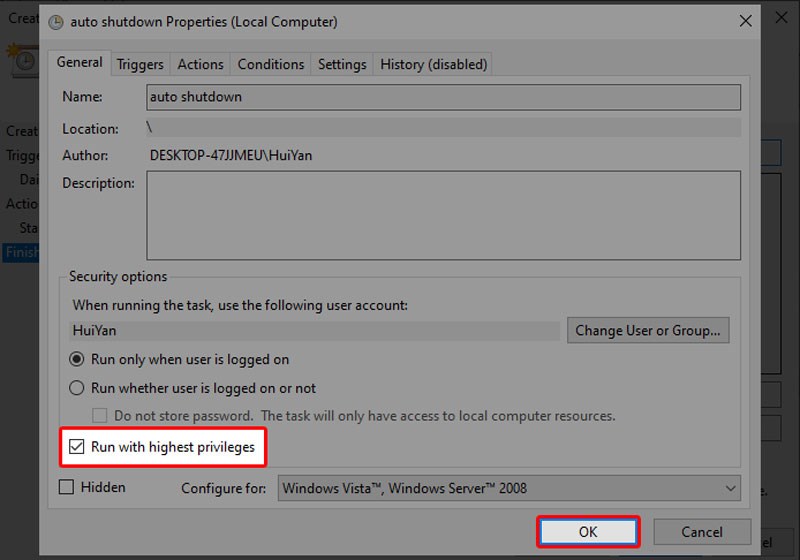
III. Hướng Dẫn Hẹn Giờ Tắt Máy Tính Qua Command Prompt
1. Hướng Dẫn Nhanh
Mở Command Prompt > Nhập dòng lệnh shutdown -s -t thời gian > Ấn Enter.
2. Hướng Dẫn Chi Tiết
Bước 1: Mở Command Prompt bằng cách nhập cmd vào hộp thoại Run.
Bước 2: Nhập dòng lệnh shutdown -s -t thời gian (được tính bằng số giây) và ấn Enter để thực hiện câu lệnh.
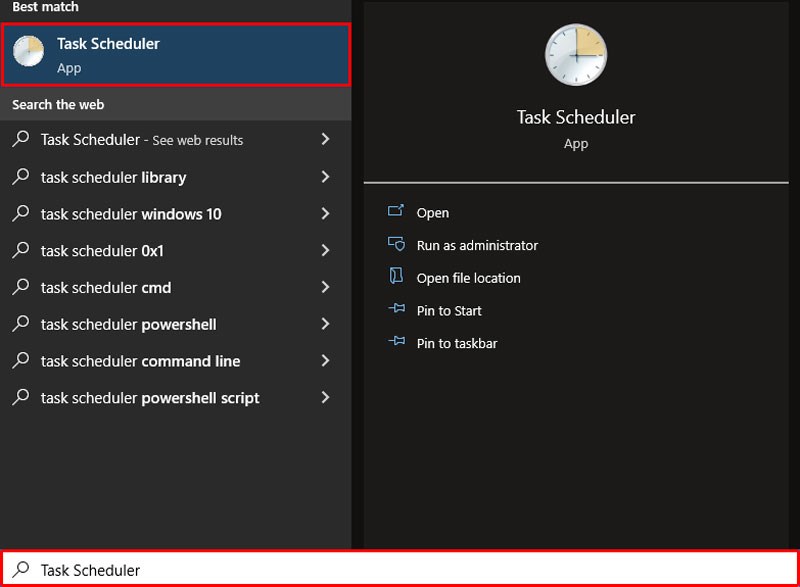
IV. Hướng Dẫn Hẹn Giờ Tắt Máy Tính Bằng Shortcut
1. Hướng Dẫn Nhanh
Tạo Shortcut mới > Nhập shutdown -s -t thời gian tại ô Type the location of the item > Nhập tên và chọn Finish.
2. Hướng Dẫn Chi Tiết
Bước 1: Ấn chuột phải vào vị trí trống bất kỳ trên màn hình Desktop. Chọn New và sau đó chọn Shortcut để tạo phím tắt mới.
Bước 2: Tại ô Type the location of the item, nhập shutdown -s -t thời gian và ấn Next.
Bước 3: Nhập tên cho Shortcut vừa tạo và ấn Finish để hoàn tất cài đặt.
Tham khảo ngay các mẫu chuột giá giảm SHOCK:
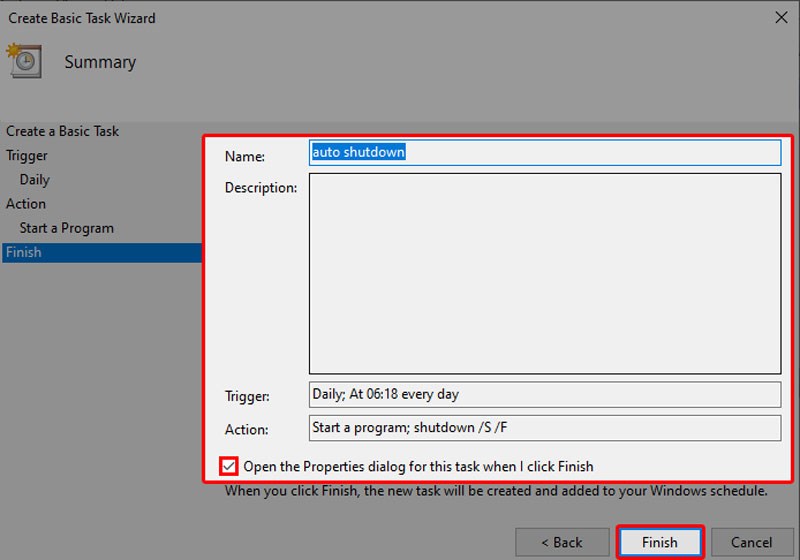
V. Hướng Dẫn Hẹn Giờ Tắt Máy Tính Bằng Windows Task Scheduler
1. Hướng Dẫn Nhanh
Mở Task Scheduler > Chọn Create Basic Task > Điền Tên và mô tả > Chọn vòng lặp > Chọn thời gian bắt đầu > Chọn Start a program > Gõ shutdown vào Program/Script và /S /F vào Add arguments > Kiểm tra và chọn Open the Properties dialog for this task when I click Finish > Check vào ô Run With highest privileges.
2. Hướng Dẫn Chi Tiết
Bước 1: Tìm kiếm Task Scheduler ở Menu Start hoặc Cortana để mở ứng dụng.
Bước 2: Tại cửa sổ Task Scheduler, di chuyển đến thẻ Task Scheduler Library và chọn Create Basic Task.
Bước 3: Nhập tên vào ô Name và mô tả (có thể để trống) cho lịch hẹn. Chọn Next.
Bước 4: Chọn lịch hẹn lặp lại theo nhu cầu, ví dụ như Daily hoặc Weekly và chọn Next.
Bước 5: Chọn thời gian bắt đầu và ấn Next.
Bước 6: Tại thẻ Action, chọn Start a program và nhấn Next.
Bước 7: Nhập shutdown vào ô Program/Script và /S /F vào ô Add arguments. Nhấn Next.
Bước 8: Kiểm tra lại thông tin, chọn Back nếu muốn thay đổi. Chọn ô Open the Properties dialog for this task when I click Finish và bấm Finish.
Bước 9: Khi hộp thoại tùy chỉnh xuất hiện, check vào ô Run With highest privileges và chọn Ok để lưu cài đặt.
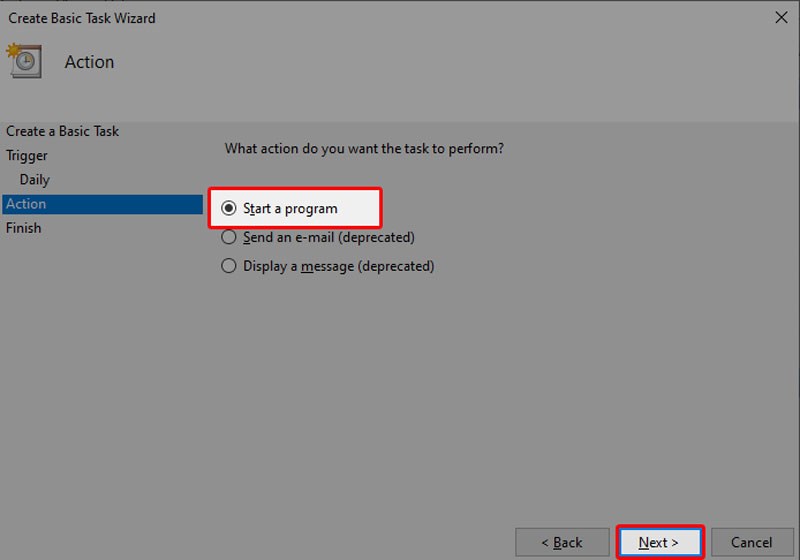
VI. Hướng Dẫn Hẹn Giờ Tắt Máy Tính Bằng IDM
1. Hướng Dẫn Nhanh
Thẻ Options on completion > Check vào ô Turn off computer when done, Hang up modem when done, Exit Internet Download Manager when done.
2. Hướng Dẫn Chi Tiết
Bước 1: Ở cửa sổ quản lý tệp tin đang tải, bạn chuyển đến thẻ Options on completion.
Bước 2: Chọn ô Turn off computer when done, Hang up modem when done và Exit Internet Download Manager when done để tùy chỉnh theo nhu cầu.
Bài viết đã tổng hợp các cách hẹn giờ tắt máy tính tự động trên Windows một cách chi tiết và dễ hiểu. Hy vọng rằng bạn sẽ tìm thấy phương pháp phù hợp nhất cho nhu cầu của mình và thực hiện thành công. Nếu bạn thấy bài viết hữu ích, đừng ngần ngại để lại bình luận và chia sẻ với bạn bè nhé!
Link nội dung: https://uta.edu.vn/cach-hen-gio-tat-may-tinh-tu-dong-tren-windows-xp-7-8-10-don-gian-a13312.html