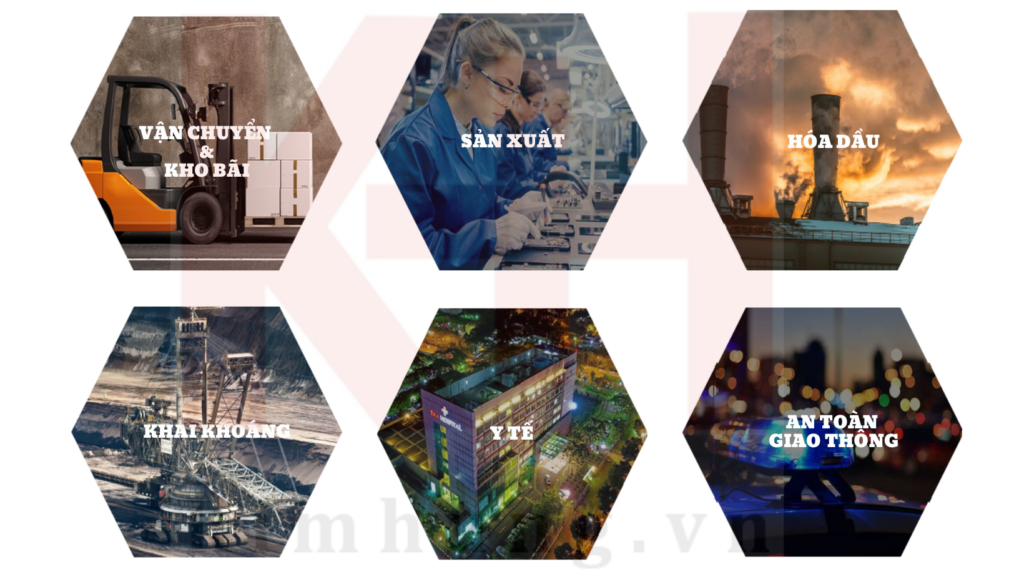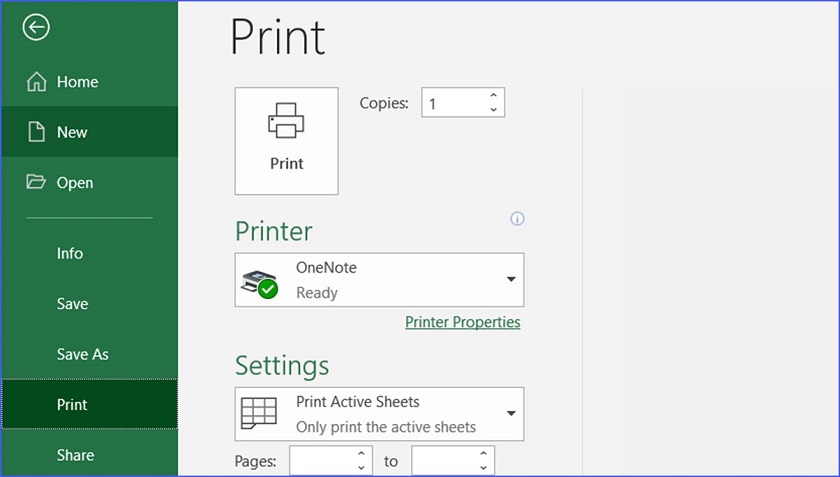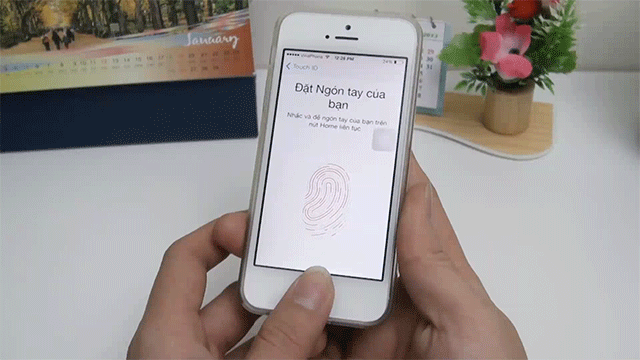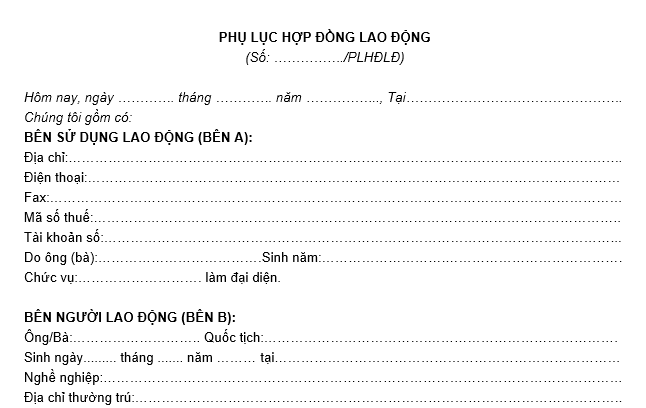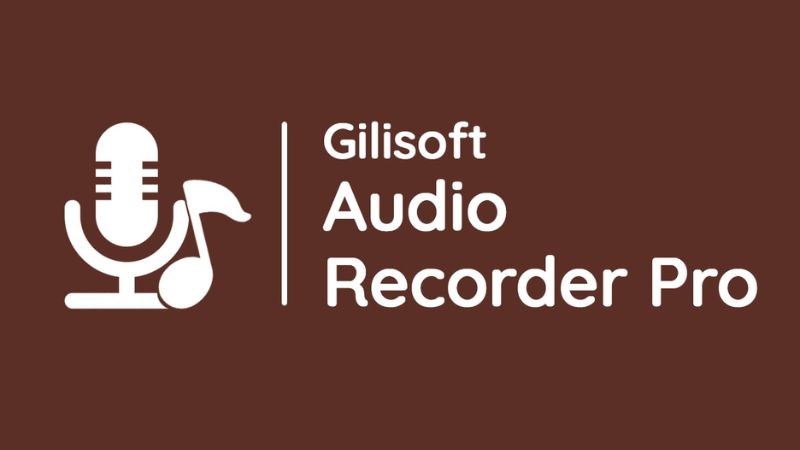
Ghi âm là công việc thường xuyên trong các lĩnh vực như: Lồng tiếng, phát thanh, sản xuất âm nhạc,... Tuy nhiên, có cách nào để công việc ghi âm trên máy tính đơn giản hơn không? Cùng TGDĐ tìm hiểu cách ghi âm trên máy tính Windows 11, 10, 8.1 một cách đơn giản nhất trong bài viết dưới đây.
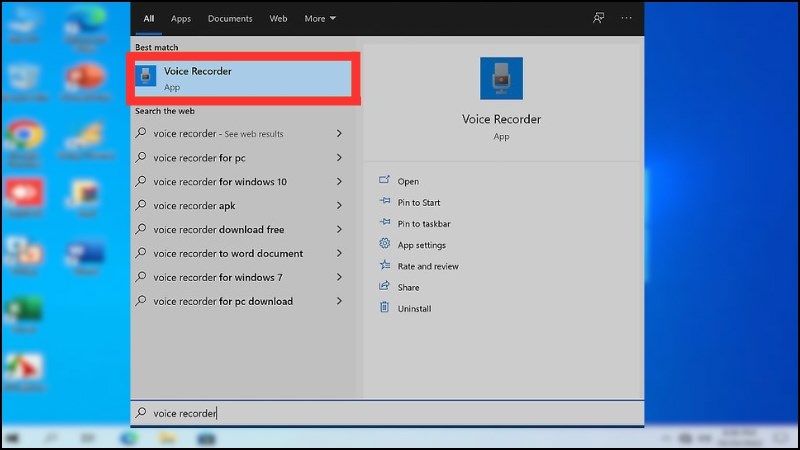
1. Voice Recorder là gì?
Voice Recorder là ứng dụng ghi âm phổ biến trên các thiết bị di động như laptop, điện thoại di động, máy tính bảng,... Ứng dụng này không chỉ cho phép người dùng ghi âm lại cuộc gọi, âm thanh hoặc giọng nói dễ dàng mà còn cho phép lưu lại hoặc chia sẻ chỉ trong vài thao tác.

Voice Recorder là ứng dụng ghi âm phổ biến trên các thiết bị di động.

2. Các đặc điểm nổi bật của Voice Recorder
Một vài đặc điểm nổi bật của ứng dụng Voice Recorder khiến nó trở thành ứng dụng ghi âm được ưa chuộng trong nhiều ngành nghề như:
- Ghi âm đơn giản chỉ cần 1 chạm.
- Hỗ trợ hẹn giờ ghi âm tiện lợi.
- Có thể tìm kiếm các file ghi âm nhanh chóng dựa trên tiêu đề hoặc theo ngày ghi âm.
- Cho phép người dùng sử dụng các bản ghi đã ghi làm nhạc chuông điện thoại.
- Dễ dàng chia sẻ các bản ghi âm qua các ứng dụng phổ biến như: Gmail, Bluetooth, Zalo, Facebook.

Ghi âm đơn giản chỉ cần 1 chạm.
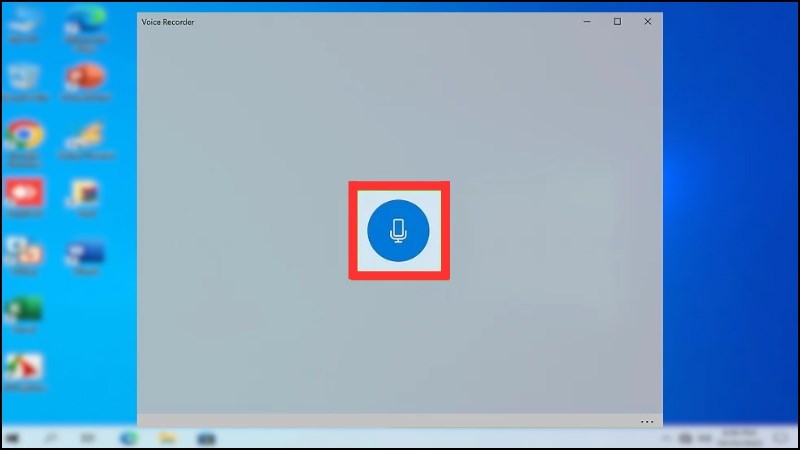
3. Cách ghi âm trên máy tính Windows 11
Cách ghi âm trên máy tính Windows 11 bằng Voice Recorder
Bước 1: Nhấn phím Windows trên bàn phím và gõ “Voice” hoặc “Sound” > Click chọn Sound Recorder.
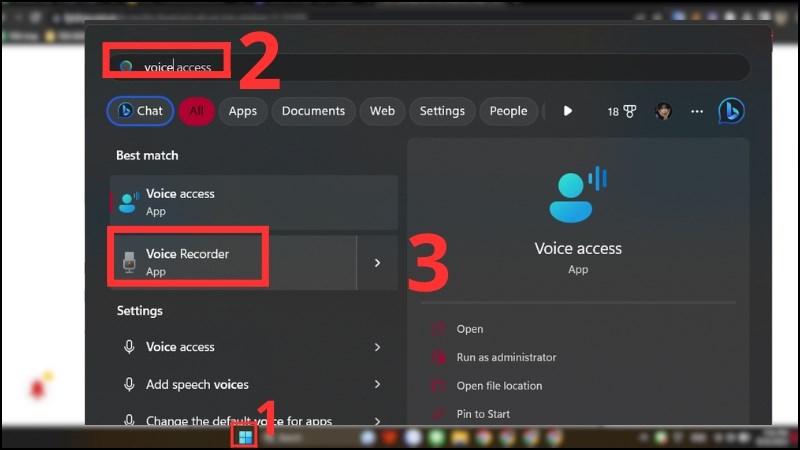
Ấn phím Windows, gõ “Sound” và Click chọn Sound Recorder.
Bước 2: Lựa chọn thiết bị ghi âm ở góc dưới cùng bên trái (nếu có nhiều hơn một micro).
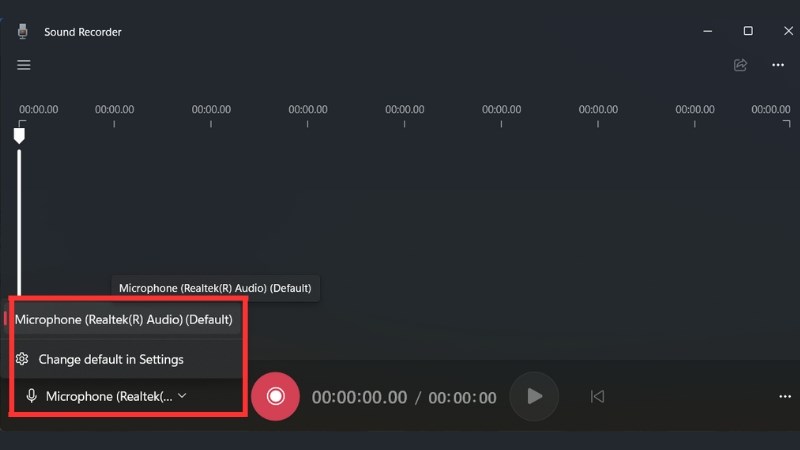
Lựa chọn thiết bị ghi âm.
Bước 3: Nhấn vào dấu ba chấm nằm ngang ở góc trên bên phải > Truy cập Settings để tùy chỉnh định dạng và chất lượng của file ghi âm > Nhấn nút hình Start Recording có hình tròn đỏ để bắt đầu ghi âm.
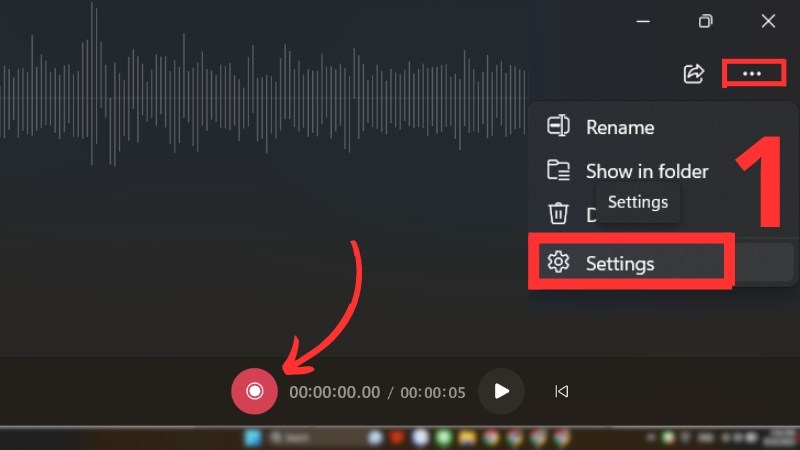
Truy cập Settings để tùy chỉnh định dạng và chất lượng của file ghi âm.
Bước 4: Nhấn chọn nút Stop Recording (có biểu tượng hình vuông đen), hoặc nhấn tổ hợp phím Esc để dừng ghi âm.
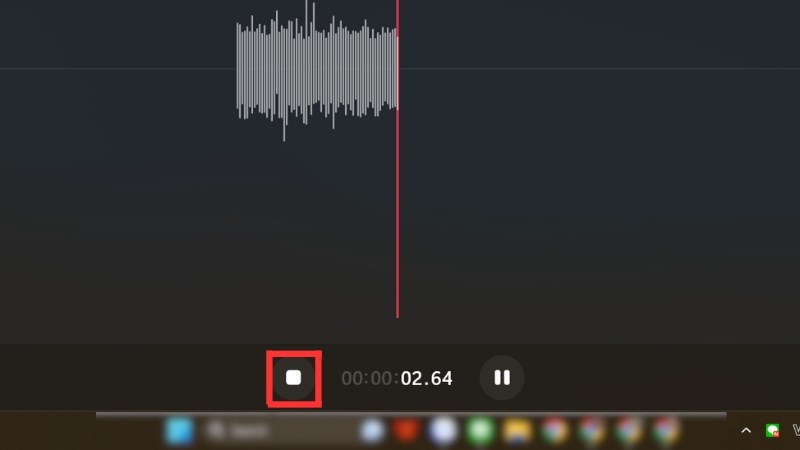
Nhấn chọn nút Stop Recording hoặc nhấn tổ hợp phím Esc để dừng ghi âm.
Bước 5: Click vào ngăn bên trái của ứng dụng Sound Recorder để nghe lại file âm thanh đã ghi hoặc có thể đổi tên, xem thư mục chứa, xoá và chia sẻ file âm thanh đã ghi. Nhấn 1x để tùy chỉnh tốc độ phát lại của file ghi âm (nếu cần).
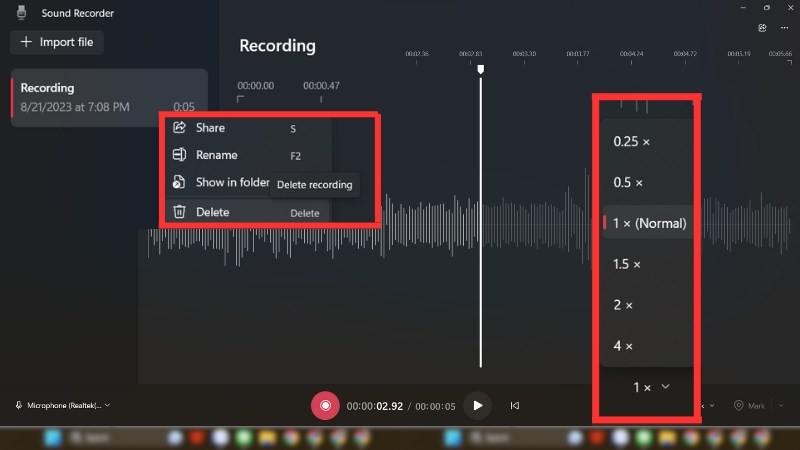
Bạn có thể đổi tên, xem thư mục chứa, xoá và chia sẻ file âm thanh đã ghi.
Cách ghi âm trên máy tính Windows 11 bằng Xbox Game Bar
Bước 1: Bật Xbox Game Bar trên Windows 11 bằng cách Nhấn Start > Chọn Setting > Gaming > Xbox Game Bar.
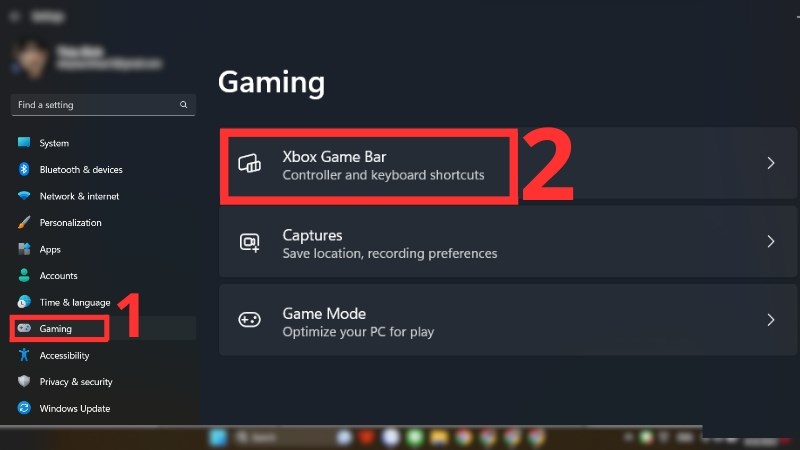
Nhấn Start > Chọn Setting > Gaming > Xbox Game Bar.
Bước 2: Chuyển Xbox Game Bar sang chế độ On.
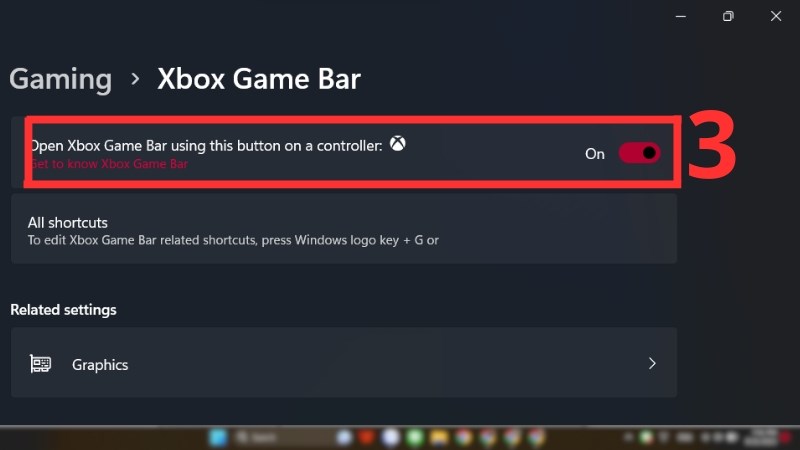
Chuyển Xbox Game Bar sang chế độ On.
Bước 3: Nhấn phím Windows + G hoặc nhấn nút Xbox (nếu sử dụng bộ điều khiển Xbox) để mở Game Bar > Nhấp chọn Ghi lại để bắt đầu ghi lại màn hình và âm thanh của bạn > Nhấp chọn Dừng lại để kết thúc và lưu bản ghi âm đã thu.
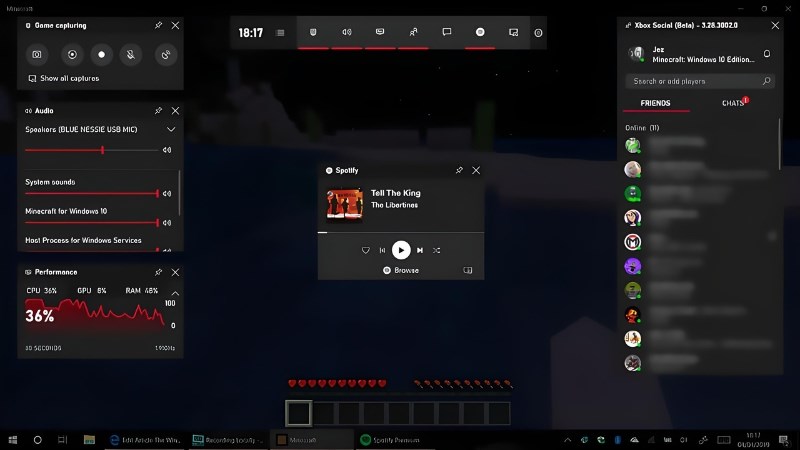
Nhấn nút Xbox (nếu sử dụng bộ điều khiển Xbox) để mở Game Bar.
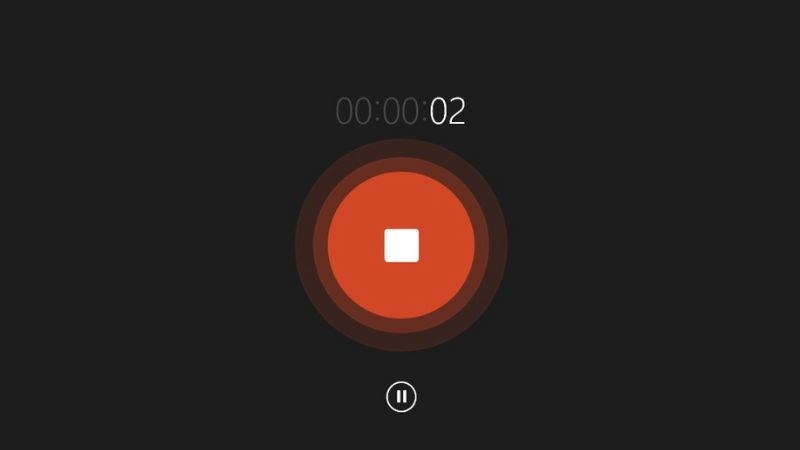
4. Cách ghi âm trên máy tính Windows 10/8.1 bằng Voice Recorder
Cách ghi âm trên máy tính Windows 10
Bước 1: Bấm Phím Windows > Gõ Voice Recorder > Chọn Enter để mở Voice Recorder trên máy tính.
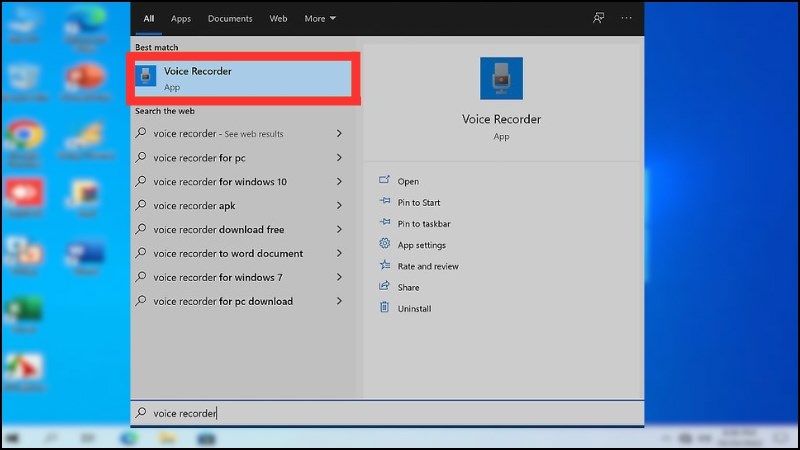
Windows > Voice Recorder > Enter.
Bước 2: Chọn biểu tượng micro hoặc bấm tổ hợp phím CTRL + R để bắt đầu ghi âm.
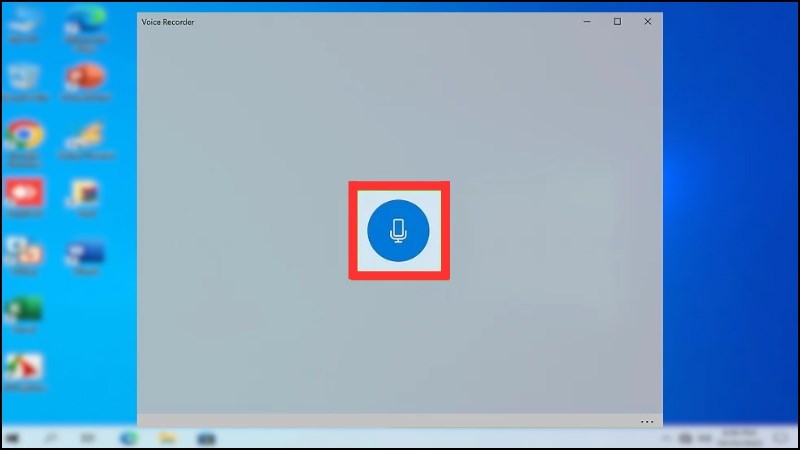
Bấm tổ hợp phím CTRL + R để bắt đầu ghi âm.
Bước 3: Chọn nút Tạm dừng (biểu tượng 2 đường trắng đứng) để tạm dừng ghi âm. Nhấn chọn Biểu tượng lá cờ để đánh dấu vị trí nhất định trong bản ghi (nếu cần).
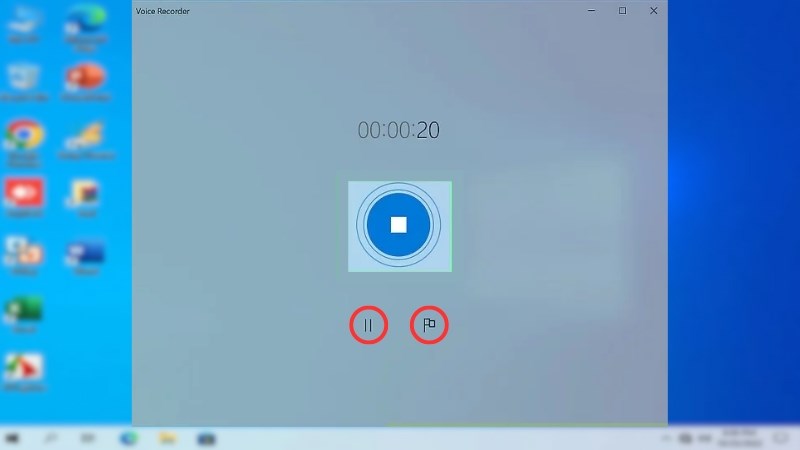
Chọn nút Tạm dừng để tạm dừng ghi âm hoặc chọn biểu tượng lá cờ để đánh dấu vị trí nhất định trong bản ghi.
Bước 4: Nhấp Nút dừng khi hoàn tất ghi âm.
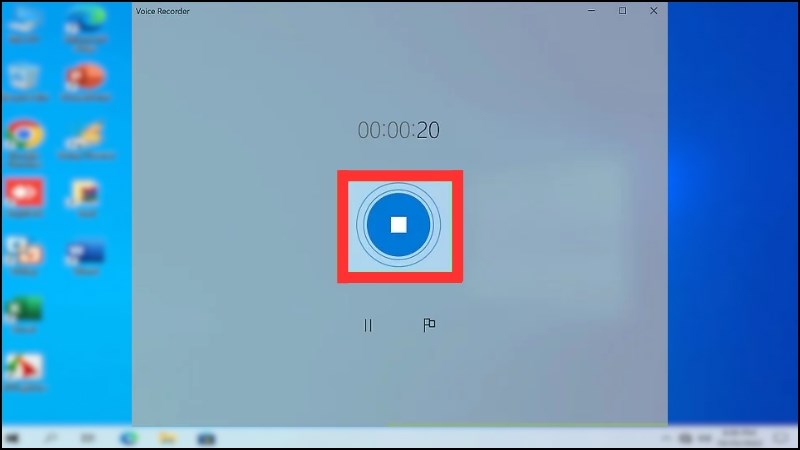
Nhấp Nút dừng khi hoàn tất ghi âm.
Bước 5: Nhấp chọn Nút Play hình tam giác để nghe lại bản âm thanh đã ghi.
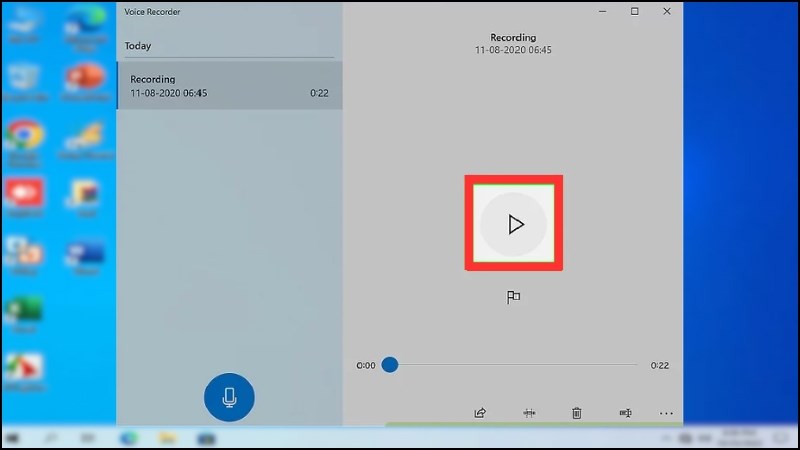
Nhấp chọn Nút Play để nghe lại bản âm thanh đã ghi.
Bước 6: Chọn Trim (biểu tượng thứ hai từ bên trái) để loại bỏ âm thanh thừa (nếu cần thiết). Sử dụng Thanh trượt để chọn phần bản ghi mà bạn muốn giữ lại > Nhấp Biểu tượng đĩa để lưu.
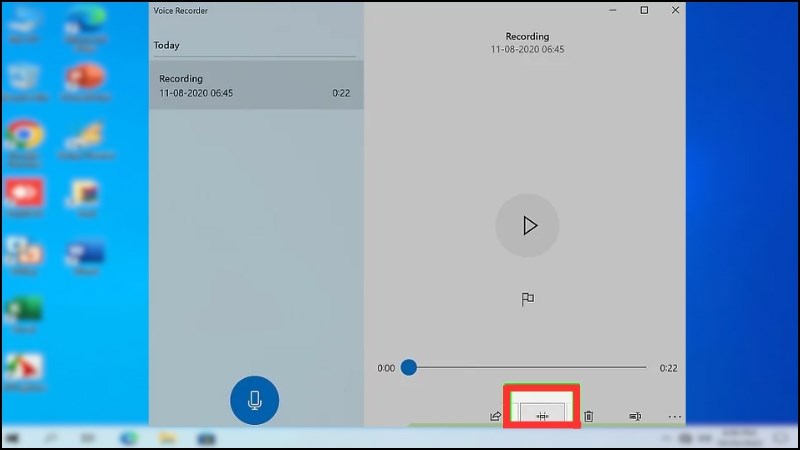
Chọn Trim để loại bỏ âm thanh thừa.
Bước 7: Nhấp chuột phải vào bất kỳ bản ghi nào để Chia sẻ, Đổi tên, Xóa hoặc Mở vị trí tệp ghi âm.
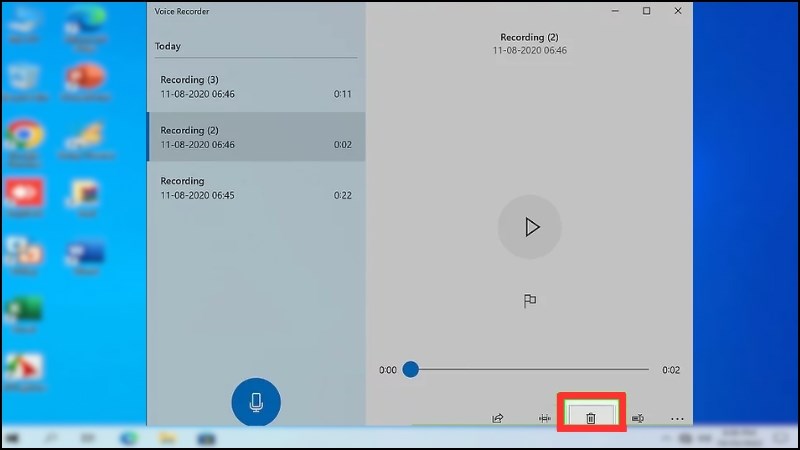
Nhấp chuột phải vào bất kỳ bản ghi nào để Chia sẻ, Đổi tên, Xóa hoặc Mở vị trí tệp ghi âm.
Cách ghi âm trên máy tính Windows 8.1
Bước 1: Nhấn phím Windows > Nhập Voice Recorder vào thanh tìm kiếm > Chọn Voice Recorder để mở ứng dụng.
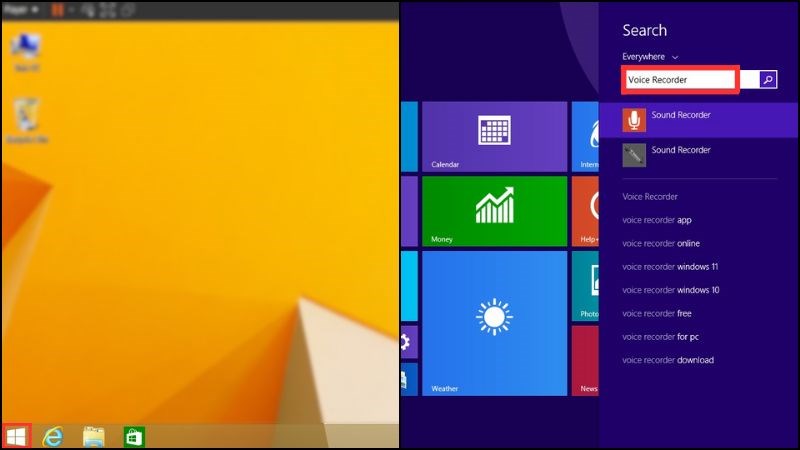
Windows > Sound Recorder.
Bước 2: Chọn biểu tượng micro màu đỏ để bắt đầu ghi âm.
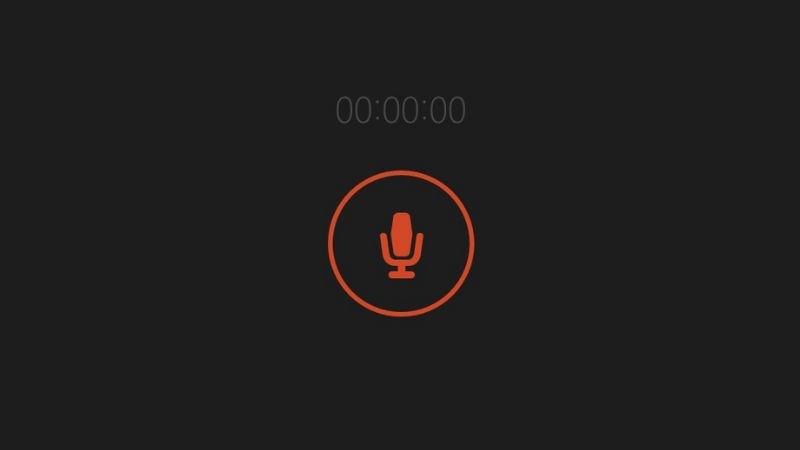
Chọn biểu tượng micro màu đỏ để bắt đầu ghi âm.
Bước 3: Nhấn vào Nút Dừng với biểu tượng vòng tròn đỏ có hình vuông trắng bên trong để dừng ghi âm.
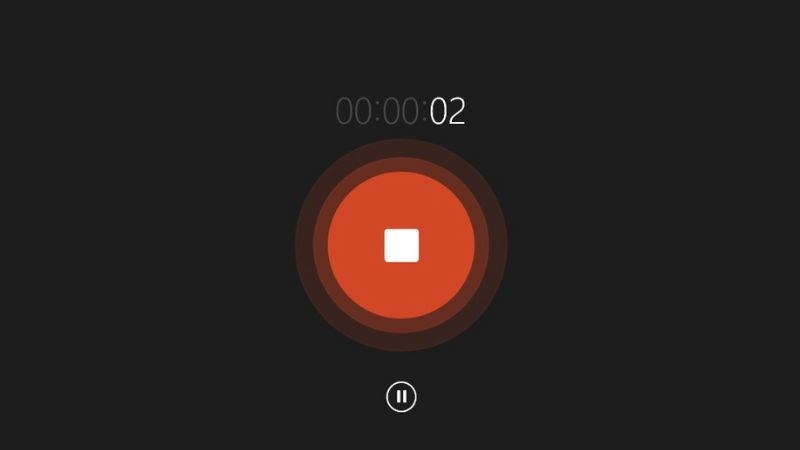
Nhấn vào Nút Dừng để dừng ghi âm.
Bước 4: Chọn Trim và kết hợp thao tác kéo để cắt đoạn ghi âm.
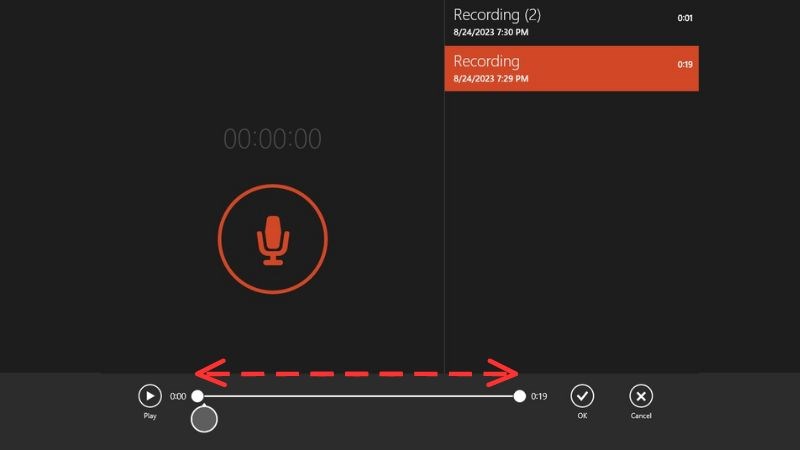
Chọn Trim và kết hợp thao tác kéo để cắt đoạn ghi âm.
Bước 5: Nhấn Nút Play để nghe lại bản ghi âm vừa thu hoặc Chọn Rename để đổi tên file đã ghi âm (nếu cần).
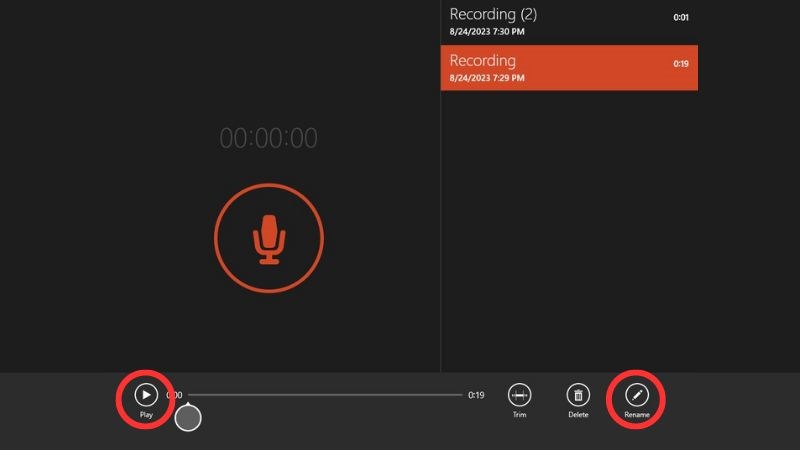
Nhấn Nút Play để nghe lại hoặc Chọn Rename để đổi tên file.
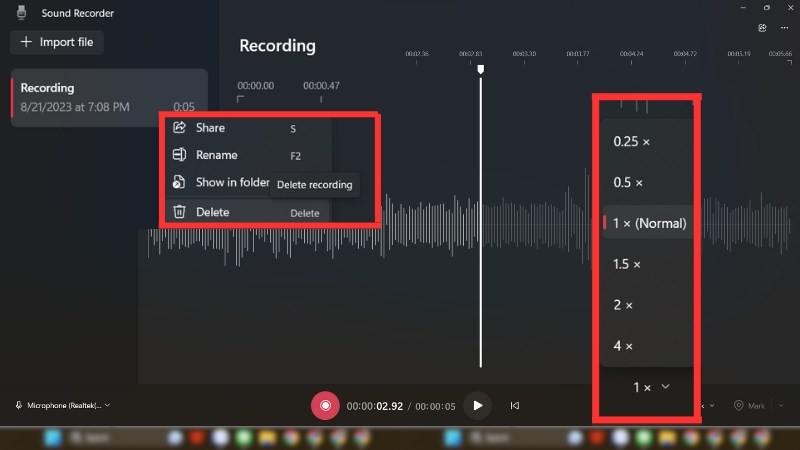
5. Các ứng dụng ghi âm trên máy tính
Audacity
Audacity là phần mềm hỗ trợ ghi âm miễn phí trên các ứng dụng máy tính sử dụng hệ điều hành Windows, Mac OS X và Linux. Đây là phần mềm ghi âm lâu đời, sở hữu nhiều tính năng cơ bản như: thực hiện ghi âm, cắt ghép các bản ghi khác nhau để tạo thành một bản ghi hoàn chỉnh.

Audacity là phần mềm hỗ trợ ghi âm miễn phí.
Adobe Audition
Adobe Audition là phần mềm ghi âm chuyên nghiệp trên các phiên bản Windows 7, 8, 10. Ứng dụng này nổi tiếng với các tính năng nổi bật như: làm sạch giao diện tab, chỉnh sửa tần số ghi, chỉnh sửa âm thanh vòm 5.1 gốc,...
Ngoài ra, Adobe Audition (AU) hoàn toàn miễn phí, cho phép người dùng dễ dàng có những trải nghiệm tuyệt vời mà không cần chi bất cứ khoản tiền nào.

Adobe Audition là phần mềm ghi âm chuyên nghiệp trên các phiên bản Windows 7, 8, 10.
Free Sound Recorder
Khác với Adobe Audition, phần mềm ghi âm Free Sound Recorder còn hỗ trợ ghi âm cho cả máy tính sử dụng hệ điều hành MacOS X. Ngoài ra, phần mềm này còn có nhiều tính năng ấn tượng như ghi âm trực tiếp từ micro, nhận nguồn âm thanh trên Internet hoặc các thiết bị điện thoại hoặc loa.

Phần mềm ghi âm Free Sound Recorder còn hỗ trợ ghi âm cho hệ điều hành Windows và MacOS X.
Screen Recorder
Screen Recorder là ứng dụng có thể ghi video miễn phí không giới hạn song song với việc ghi âm. Ngoài ra, người dùng còn có thể chụp ảnh màn hình chất lượng cao và chia sẻ video và ảnh chụp màn hình cho gia đình và bạn bè.
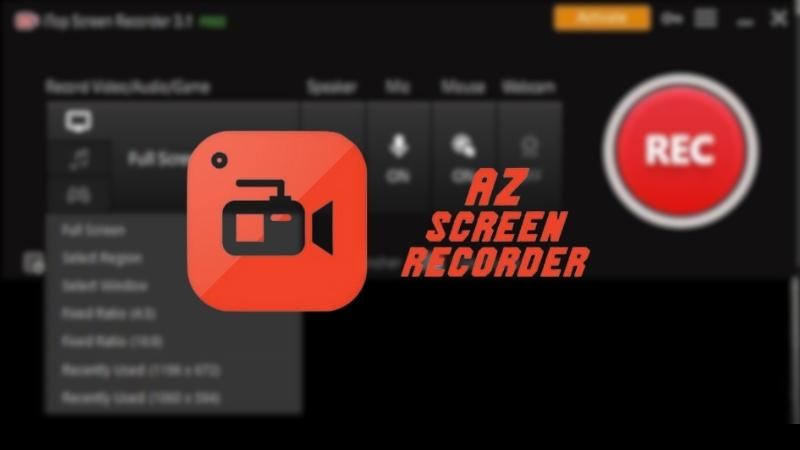
Screen Recorder là ứng dụng ghi video và ghi âm song song miễn phí.
Audio Recorder Pro
Đối với các dòng máy tính sử dụng hệ điều hành Windows 7, 8, Vista hoặc XP thì phần mềm ghi âm Audio Recorder Pro là lựa chọn lý tưởng. Ứng dụng này cho phép người sử dụng xuất các file ghi âm dưới nhiều dạng khác nhau từ MP3 đến OGG và WAV.
Tuy nhiên, khi sử dụng phần mềm này người dùng cần chi trả khoảng 35$ để đảm bảo sử dụng được hết các tính năng. Đặc biệt, tính năng tự động dừng ghi âm khi phát hiện im lặng yêu cầu người dùng phải mua gói Pro mới có thể sử dụng được.